Cropping the videos is one of the most basic editing operations people intend to examine. When creating the videos, you might have clicked some parts of videos which seem irrelevant and annoying later on. The good thing is that you can crop a video, but the issue is that most tools affect the resolution while cropping the video.
Luckily, we are bringing up some exciting and top-notch ways to help you know how to crop video on Windows, maintaining the original quality of the video intact.
Table of Contents
Part 1. Best Video Editor Software: HitPaw Video Editor
The motive of all the content creators or users looking to crop the video is that the video’s resolution doesn’t get compromised in the process.
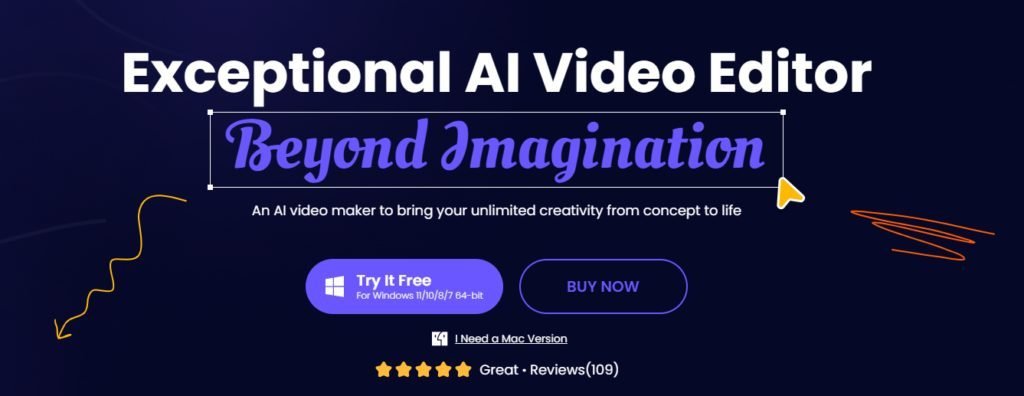
Luckily, HitPaw Video Editor is the most recommended and flawless tool when performing basic editing operations on video. Regardless of how much larger the size of your video is, HitPaw Video Editor allows you to enjoy complete control over editing it and making it mesmerizing.
HitPaw Video Editor has so many attributes to look at, as apart from offering highly professional features, it allows you to edit multiple videos simultaneously. Thus when you intend to crop a video for whatever purpose, HitPaw Video Editor should be your priority.
In addition to video editing tools like HitPaw Video Editor, you can also explore the capabilities of AI video generators. These innovative solutions utilize artificial intelligence to automatically create and edit videos based on your preferences and input.
Features
- It comes up with mind-blowing video cropping techniques.
- You can explore the various AI-powered video editing features.
- It also enables you to edit the photo brilliantly.
- It is compatible with almost all audio and video formats.
- You can add text, GIFs, or themes to the video.
- It doesn’t compromise the quality of the video when cropping it
- HitPaw Video Editor is 100% safe
- You can import multiple video clips simultaneously.
Creep into the step-by-step guide below to know how to crop a video in Windows 10/11 through HitPaw Video Editor.
Additional Resource: AI video generator
Step 1:
Initially, you’ll need to visit the official web page of HitPaw Video Editor and install the software on the PC. Once you’re done downloading the software, you’ll need to tap on the ”Import” icon to upload the video to the timeline of the video.
Luckily, you can import multiple videos to the main interface of HitPaw Video Editor, as it supports batch processing.
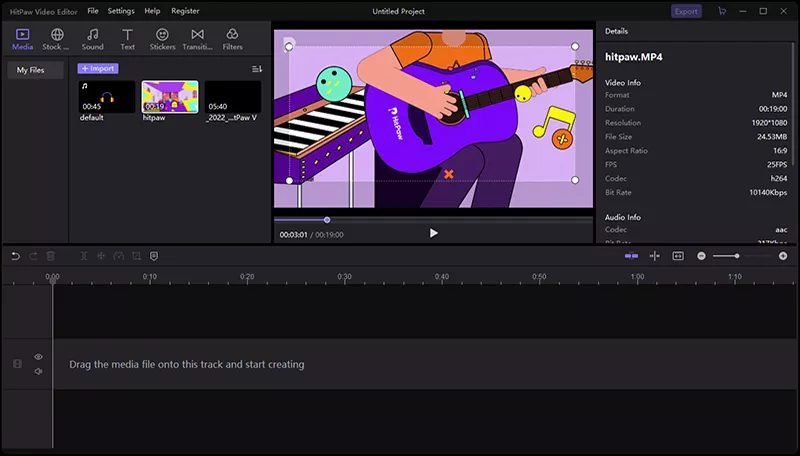
Step 2:
Select the video in the timeline and the ”Crop” icon.
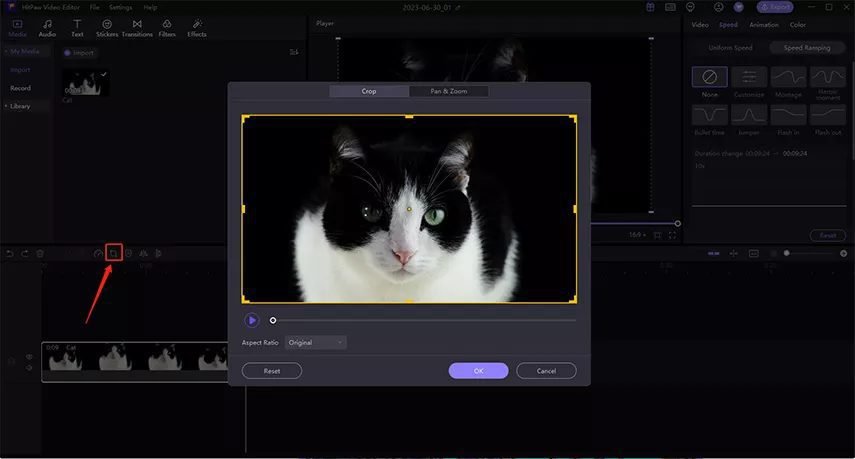
Step 3:
You can drag the selection area to choose the part you want to keep. Changing the aspect ratio to customize the selection size is also possible.
Step 4:
After cropping the video, you’ll need to preview it, as HitPaw Video Editor has brilliant video previewing abilities. Next, press the Export icon to download the cropped video clip to the desired location.
Part 2. Built-in Method: Windows Photos App
You would surely be amazed after knowing that Windows 10/11 has revealed the built-in feature, Windows Photos App, that can help you to perform multiple editing operations on your video. You can split, crop, rotate, trim the video, adjust playback speed, and more using the spectacular and mind-blowing video editor.
This gigantic video editor relies upon the preset aspect ratio to crop the videos or eliminate the black bars.
You can get straight into the step-by-step and insightful guide below to learn how to crop a video on Windows 10 via Windows Photos App.
Step 1:
First, you’ll need to tap the Search icon and input the Photos prompt. You can tap on the Photos icon to launch the app.
Step 2:
Select the New Video project after navigating to the Video Editor. Next, tap on the +Add icon to upload the video and then drag the video to Storyboard.
Step 3:
Tap the ”See more” icon in your top right corner before tapping the current aspect ratio. Next, choose the ”Make landscape, 16:9,4:3, or Make portrait. Navigate to the option beside the Speed icon to eliminate the black bars.
Step 4:
That’s all you need to do to crop the video. Next, tap on the ”Finish video” icon and select the video quality afterward.
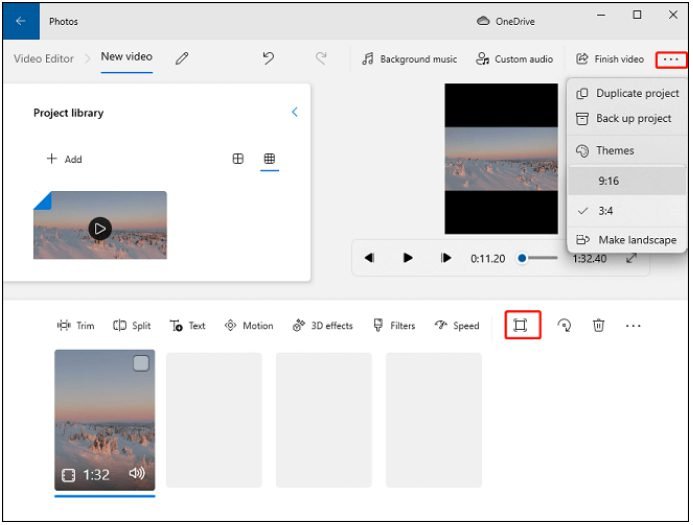
Press on the Export and hit the ”Save as” icon to select the destination folder you’d like to share the video into. Confirm the action by hitting the Export icon.
Conclusion
You can learn how to crop videos on Windows by looking at the inspirational guide. There are multiple ways to crop the video, and opting for Windows Photos App is one.
HitPaw Video Editor remains the most recommended option if you dislike using the Window Photos App. It makes cropping the video look effortless due to its highly advanced and professional features.
Q1: Will cropping a video result in a loss of quality?
Cropping a video means you’re cutting a particular part of the video. Most tools will tinker with the quality of the video while cropping it. Losing a bit of video quality when cutting or cropping the video is digestible.
Luckily, HitPaw Video Editor offers mind-blowing and mesmerizing video editing features that help you to edit the video without losing the original quality.
Q2: Can I undo or revert the cropping changes?
After cropping the video, you don’t like the results and intend to revert or undo the cropping changes. Multiple tools allow you to preview the changes before downloading the video, and HitPaw Video Editor is no different. It helps you to undo the cropping changes by clicking one button.
Q3: Can I crop videos using other third-party software on Windows?
Cropping the videos has become simpler than ever. Now, you can crop the videos without composing with the quality of the video courtesy of the HitPaw Video Editor. It is one of the best video editing tools that doesn’t hold anything back while editing the video.