Sometimes, it feels as if our mouse has a mind of its own.
Seeing the mouse wander everywhere on the screen whenever you select text or click on something is frustrating. Luckily, it’s time to change the mouse click sensitivity and adjust the cursor.
In this post, we’ll discuss some of the best ways to grasp things and configure mouse speed and sensitivity to your liking.
Table of Contents
Why’s My Mouse So Sensitive?
While adjusting the mouse settings mostly fixes an overly sensitive mouse, you may want to rule out some hardware-related issues that we have mentioned below –
- Uneven surface – Using the mouse on a soft or uneven surface can cause tracking issues and make it appear more sensitive. So, always use a mouse on a stable solid surface.
- Mice connection—If the connection between the cable and the USB port on a wired mouse is improper, it can lead to signal drops or erratic cursor movement.
- Low battery (in the case of wireless mice)—A dying battery can cause your wireless mouse to become overly sensitive, laggy, or have performance issues. You should check its batteries and replace them if need be.
- Faulty hardware – If your mouse is creating issues on every system it is used on, chances are that it has a faulty sensor or internal component.
- Dirty Mouse Sensor—If it’s been a while since you cleaned your mouse, maybe now’s the time to do so. Over the course of regular use, the mouse tends to accumulate dust or debris, especially near the sensor area. The solution: Give your mouse a quick and careful cleaning.
- Outdated Mouse Drivers – Outdated drivers can lead to compatibility problems such as performance issues. This could be the reason why you are observing a high amount of sensitivity in your mouse. To fix this issue, you can check for driver updates. Here is a demonstration of how you can fix lagging or sensitivity issues in your mouse.
Best Ways To Change Mouse Click Sensitivity
Now that we have put aside the hardware-related issues that might be causing high mouse sensitivity, we’ll touch upon some settings-related workarounds with which you can fix a hypersensitive mouse.
In both cases, whether you are using a physical wired or wireless mouse or a touchpad (in the case of a laptop), Windows itself offers ways to change the mouse pointer speed, cursor speed, or overall mouse click sensitivity.
Let’s quickly have a look at how you can change mouse click sensitivity –
Solution No. 1 – Tweak Touchpad Settings to Change Mouse Sensitivity
This step is specifically for laptop users who use the touchpad on their laptops. It becomes rather necessary to change mouse click sensitivity as even the slightest touch on the touchpad can move the cursor and hamper the typing flow.
Tip – One of the first things that worked out for us was to disable the touchpad. You can then use a USB or a wireless mouse for work. In case you want to change mouse click sensitivity, follow the steps mentioned below –
Step 1 – In the Windows search bar, type Touchpad
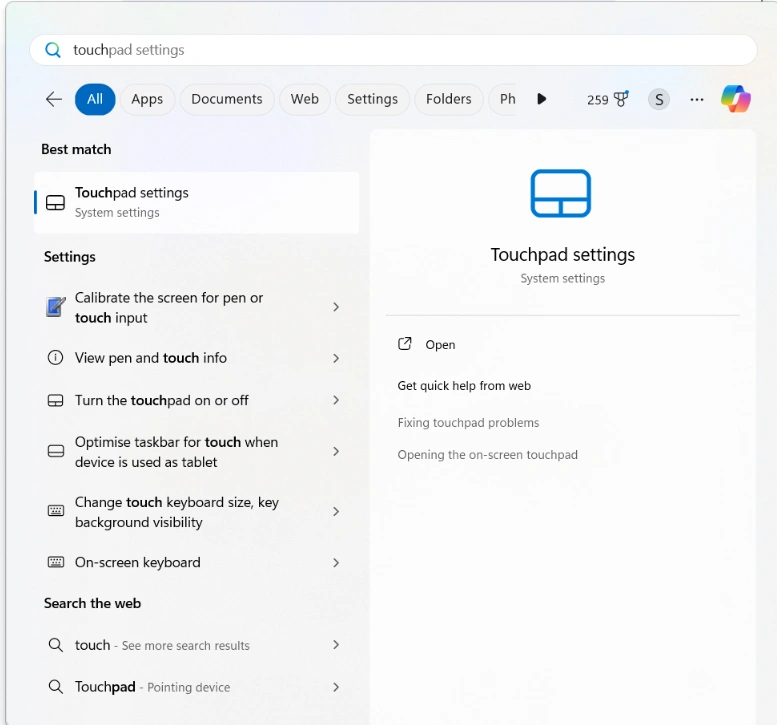
Step 2 – Click on Open under Touchpad Settings.
Step 3 – Under Gestures & interaction adjust the Cursor speed (if it’s too high or too slow for you).
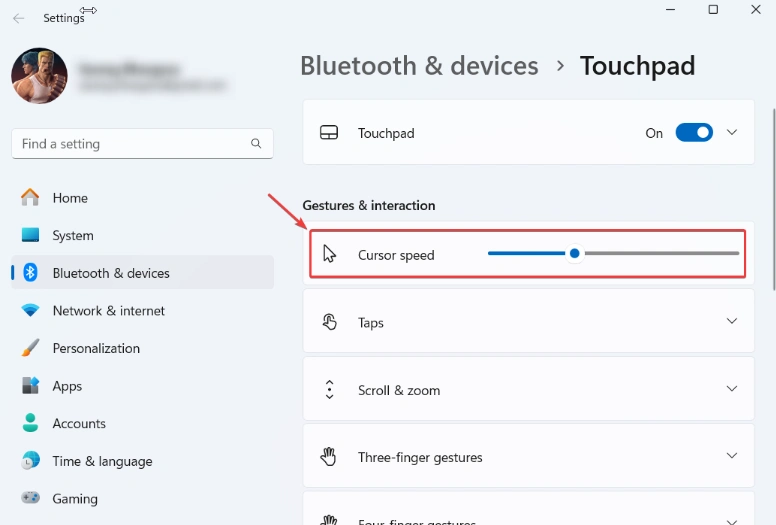
Step 4—Now comes the important part. Click on the dropdown next to Touchpad sensitivity under Taps and change the sensitivity level. For example, you can go with Low sensitivity.
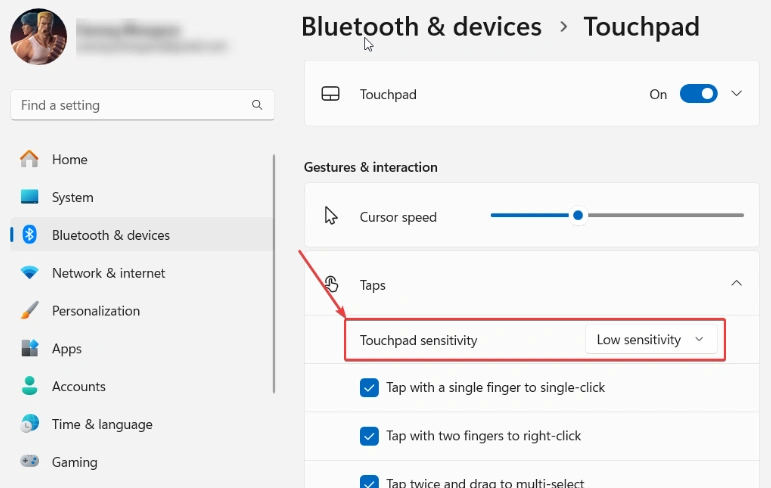
This one solution can usually work wonders for you. If it doesn’t, there are a few other ways to control your mouse sensitivity.
Solution No. 2 – Adjust Mouse Settings in Bluetooth & Devices
Since we discussed how to change touchpad sensitivity in the above steps, we’ll now shift to adjusting the mouse pointer speed of a wired or wireless mouse.
This step is quite similar to the one discussed above. However, we’ll focus here on adjusting the Mouse pointer speed and the Lines to scroll at a time. After each step, we recommend that you open a webpage and calibrate both the mouse pointer speed and line scrolling speed till you can observe minimal to no sensitivity. Also, after changing the mouse pointer speed, you can navigate the page properly –
Step 1 – Open Settings by pressing the Windows + I keys.
Step 2 – Click on Bluetooth & devices from the left.
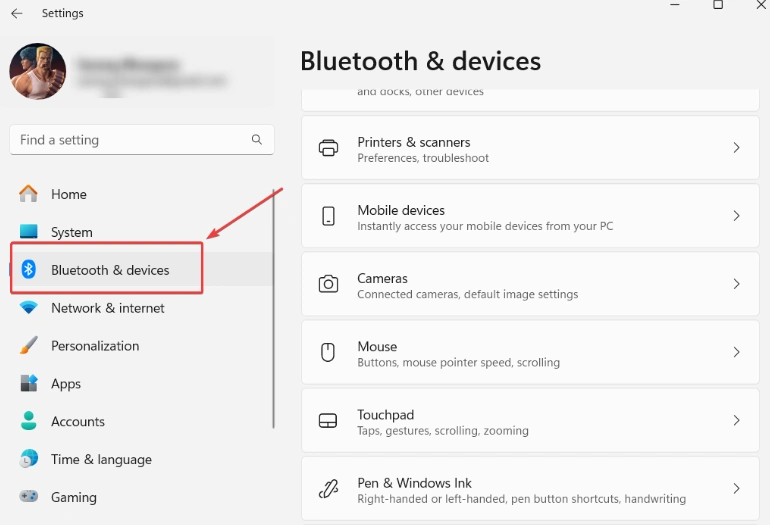
Step 3 – On the right-hand side, scroll down and click on Mouse.
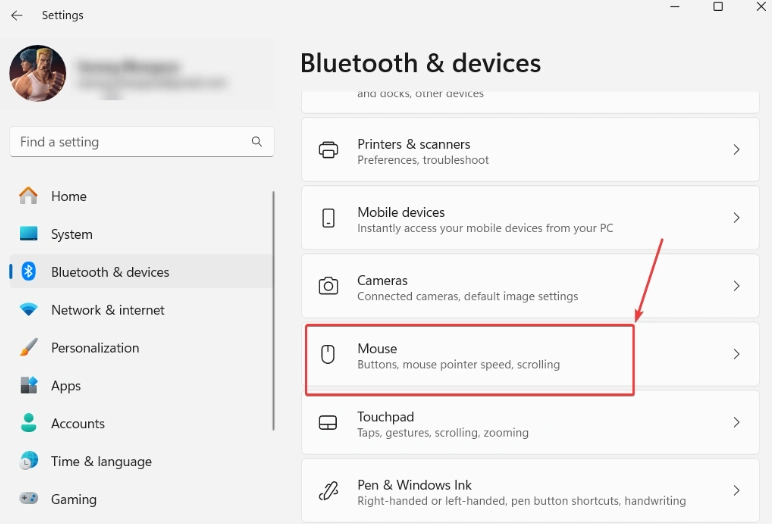
Step 4 – First, adjust the Mouse pointer speed to a point where it is up to your liking.
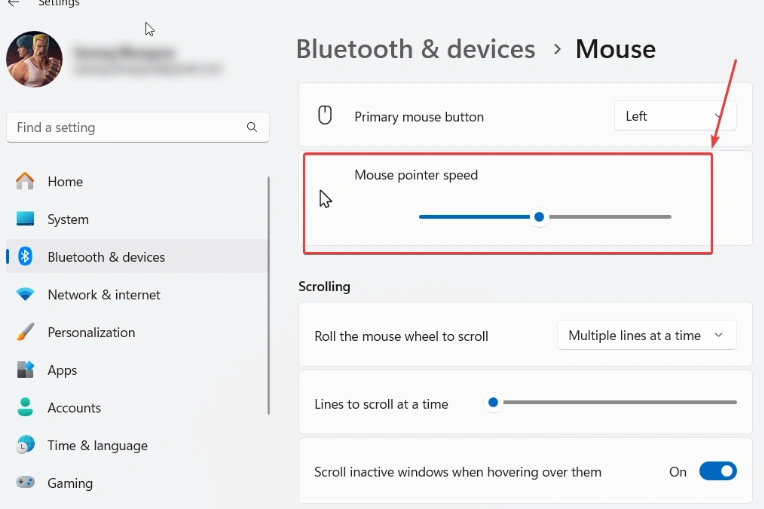
Step 5 – Under the Scrolling section, adjust the Lines to scroll at a time level to a point where it is up to your liking.
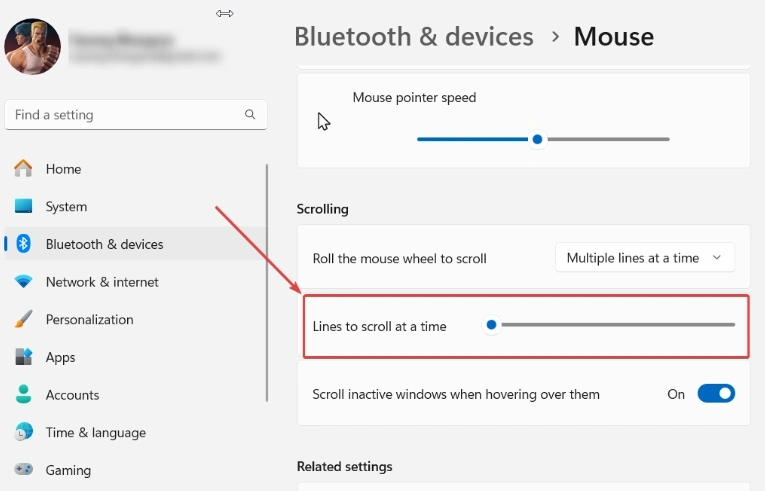
Step 6—Additionally, you can click on the dropdown to choose whether you want to scroll multiple lines at a time or one screen at a time, as shown in the screenshot below.
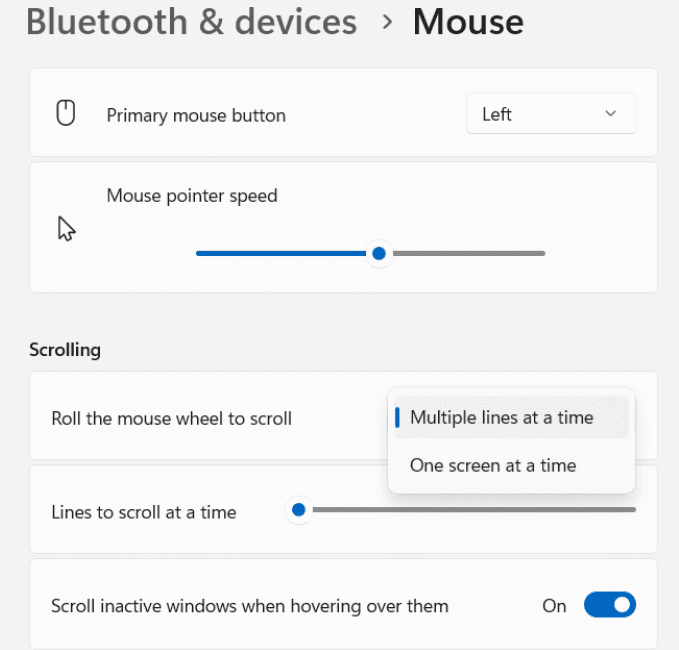
Solution No. 3 – Change Mouse Pointer Speed With The Help of Registry
With the help of the Registry Editor, you can change the mouse click sensitivity with more accuracy and precision. This solution is slightly advanced. We urge you to proceed with caution. Altering registry settings incorrectly can gravely affect your system.
Here’s how you can adjust your mouse cursor speed using the Registry Editor –
Step 1 – Press the Windows + R keys and open Run.
Step 2 – Type regedit and hit the Enter key.
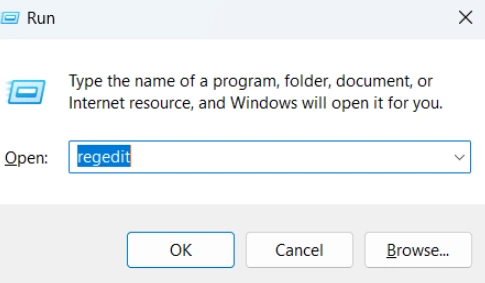
Step 3 – When the UAC prompt appears, click on Yes.
Step 4 – At the top, copy and paste the path mentioned below –
Computer\HKEY_CURRENT_USER\Control Panel\Mouse
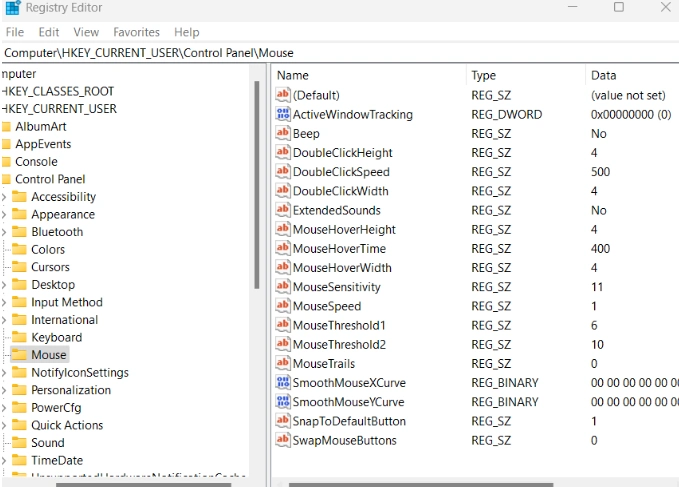
Step 5 – On the right-hand side, double-click MouseSensitivity and input the value from 1 to 20
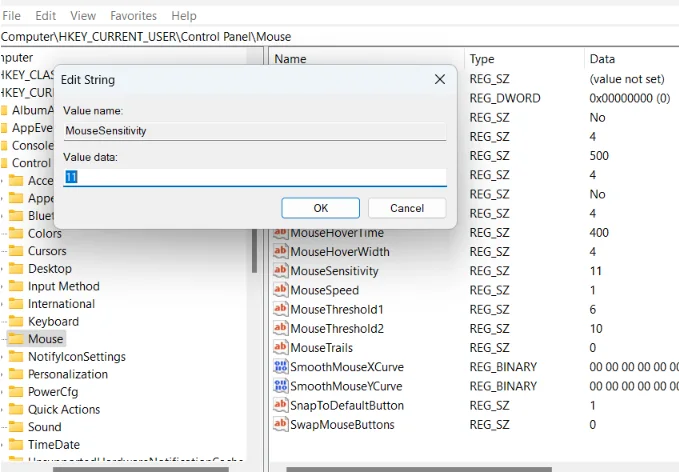
Step 6 – Click on OK
Solution No. 4 – Using The Control Panel To Adjust The Mouse Pointer Speed
Sometimes, your mouse pointer’s speed might be slightly higher than you can handle. You can control this easily in your computer’s Control Panel. To do that, follow the steps mentioned below –
Step 1 – Open the Control Panel by typing Control in the Windows search bar and clicking on Open from the right-hand side.
Step 2 – Click on the dropdown next to View by and click on Category.
Step 3 – Click on Hardware and Sound.
Step 4 – Under Devices and Printers, click on Mouse.
Step 5—Click on the Pointer Options tab. Under Motion, adjust the slider. This will also help you change the mouse sensitivity.
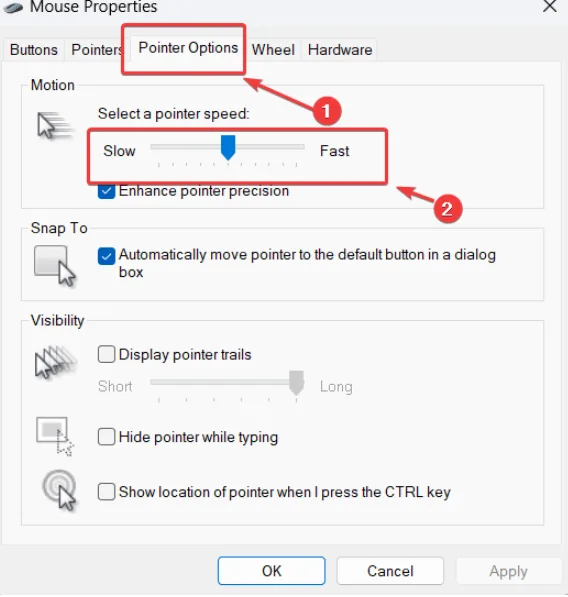
Step 6 – Click on Apply and OK.
Were You Able To Fix The Issue?
With an over-sensitive mouse, it’s difficult to navigate around your screen or click precisely. This leads to mistakes such as wrong text selection and dragging files into the wrong folders, among other things. All in all, a hypersensitive mouse can decrease your productivity.
In this post, we have outlined the various simple ways in which you can change the sensitivity of your mouse clicks or adjust the mouse pointer speed to your liking.
If you could fix the issue, share your experience with us in the comments section below. We’d also like to know which of the above solutions worked out for you. You never know; you might just be able to help someone who is facing the same issue.