Your devices will experience lightning-fast internet speeds when connected to a 5GHz WiFi network. If 5GHz WiFi is Not Showing up on your device’s list of available networks, then having it is useless. A lot of users complain about 5GHz WiFi not showing up on Windows 10. Why your laptop can’t find a 5GHz network? How to fix 5GHz WiFi issue?
Even more aggravating is the fact that the option may need to be visible in your router’s configuration. It’s a typical issue, and the majority of people are clueless about a solution. To help you fix the problem of the 5GHz network Not working and resume working or watching your favorite show or movie without interruption, we have compiled some tips in this article.
Table of Contents
Why Isn’t Your 5GHz WiFi Signal Detected in Windows 10?
Problems like these often arise after users make changes to their WiFi router, install new software, upgrade 5G WiFi-related PC hardware, update device drivers, etc. Changing WiFi routers is the most common cause of problems. When the 5G Internet is not working on my computer, it could be due to several things. The most common fix 5GHz WiFi issues are these:
- The WiFi router isn’t compatible with 5GHz frequencies
- Your computer’s WiFi adapter drivers need to be updated, or you installed the wrong ones
- You have 5GHz configured incorrectly on either your computer or WiFi router
- Your computer’s hardware isn’t compatible with 5GHz bandwidth
How to Fix 5GHz WiFi Not Showing Up in Windows 10
Locating 5GHz WiFi on a computer can be a picnic. Now, we’ll take a look at a few troubleshooting techniques that might work if 5G Internet is not working on my computer:
Method 1: Verify That Your PC Can Handle 5GHz WiFi
Make sure your PC can connect to 5GHz networks before you attempt anything complicated. Follow these steps to accomplish it:
Step 1: Pressing Windows + R opens the Run command box. For Windows’ built-in search box, go to the bottom left. Just enter “Run”.
Step 2: Launch Windows 10’s command prompt by typing “cmd” into the Run box.
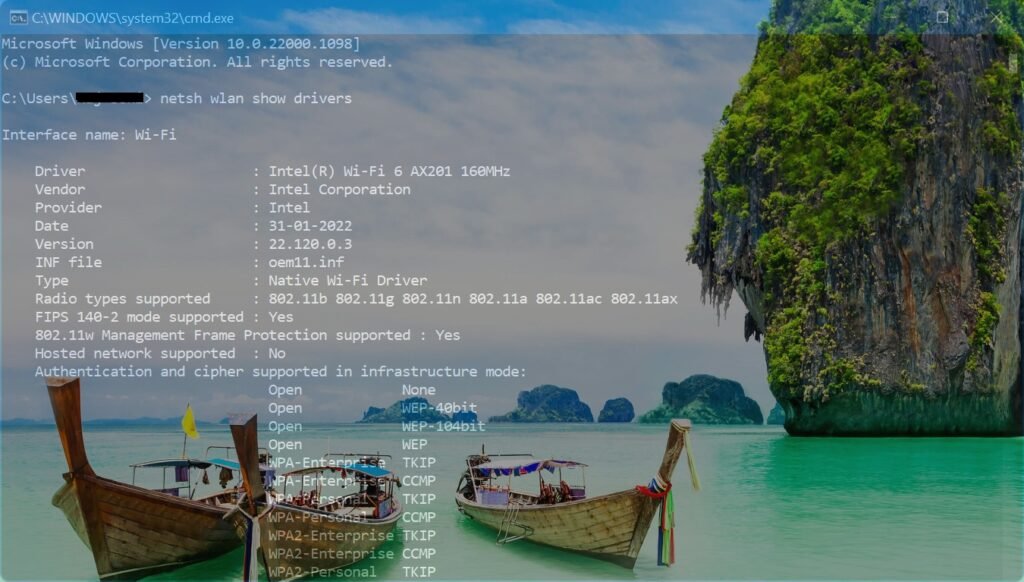
Step 3: In the command prompt, type the following: command “netsh wlan show drivers.”
Then press Enter. Your computer’s WiFi LAN driver properties should be visible if access levels are correct.
Step 4: For a list of supported radio types, see here. As you can see below, there are three potential network modes:
- 802.11b 802.11g: This indicates that the 2.4GHz frequency is the only one that your computer can connect to.
- 802.11a 802.11ac: This indicates that your device can only connect to networks operating at 5GHz.
- 802.11n 802.11ax 802.11be: This proves that your PC is compatible with 2.4GHz, 5GHz, and 6GHz networks (802.11ax included).
If your network mode supports 5GHz, the problem isn’t with your device’s network adapter! Changing your preferences should fix it. If you use the first two network modes, you need a 5GHz network adapter.
Method 2: Verify Your Router is Compatible with 5GHz Bandwidth
If you are ordering a new router, ensure that it is compatible with 5GHz bandwidth. You can check the configuration settings in the existing routers and figure out in the console if the router is compatible with 5GHz bandwidth.
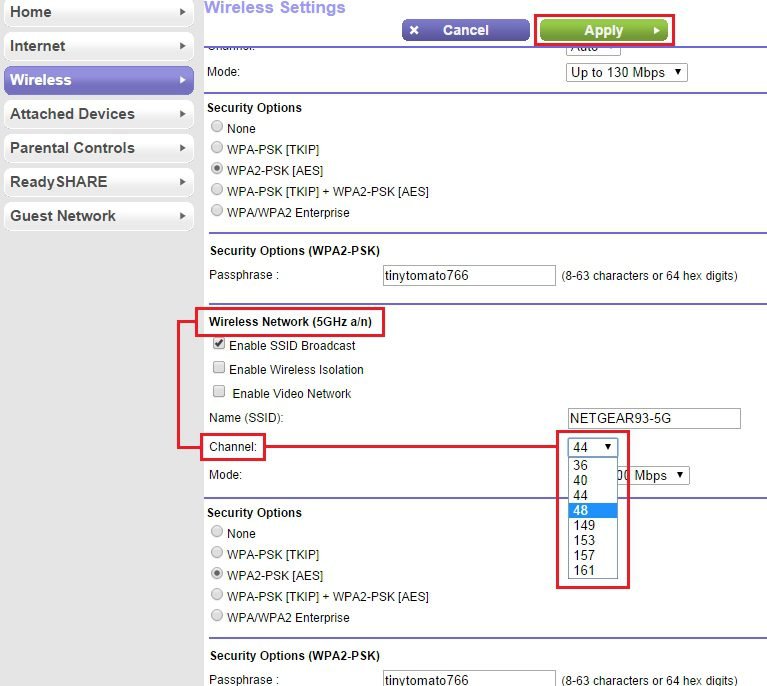
If you already have a router installed, you can check for its make and model on the manufacturer’s website. If the router is not compatible with 5GHz networks, you’ll need to get a new router that can handle 5GHz.
Method 3: Maintain a Current Network Driver
If your WLAN and WAN cards come with the computer and have inbuilt chipset drivers, you can update your wireless network drivers with the help of the Windows Update Utility.
Step 1: Press Win + I to access the Settings window.
Step 2: Click on the Windows Update tab in the left panel or at the bottom of the list.
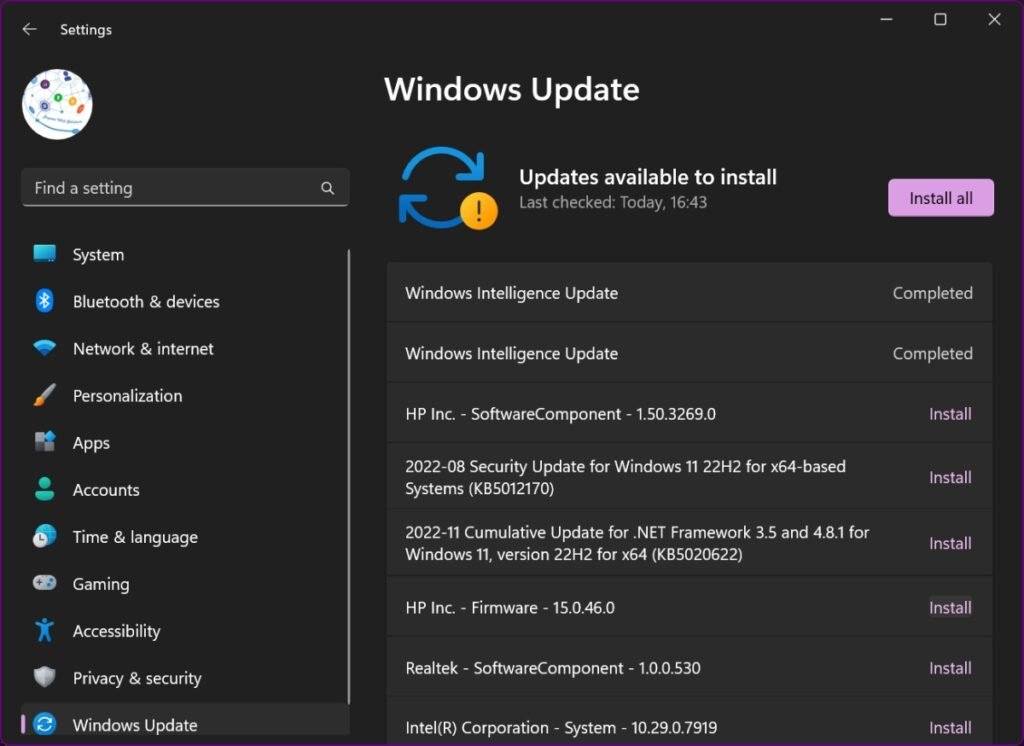
Step 3: Click on the Check for Updates button to look for new updates. The latest Windows Updates will also check if there is a new version of wireless drivers available for your device.
Step 4: Once the scan is complete, click on the Install All button. This will download and install all the latest updates, including the Wireless Network drivers if available. You will need to restart the computer to implement changes.
Method 4: Use Device Manager to Install Wireless Drivers
In case you have installed an additional device or chipset to make it wirelessly compatible, you can download and install the latest wireless drivers manually from the OEM website.
Check Driver Version
Before you download the wireless driver for your PC, you must check the currently installed version on your PC. You can check and update the drivers using the Device Manager utility.
Step 1: Press the Win + R key and type devmgmt.msc into the Run command window and hit Enter.
Step 2: Expand the Network Adapters section and double-click on the Wireless adapter. It will show the properties window where you can find the currently installed driver, version, date, and other details.
Download from OEM Website
Now that you know which wireless device driver is installed on your PC, you can go to its Original Equipment Manufacturer’s (OEM) website and download the latest version of drivers.
Step 3: Access your browser and browse the OEM website.
Step 4: Search for the relevant wireless driver.
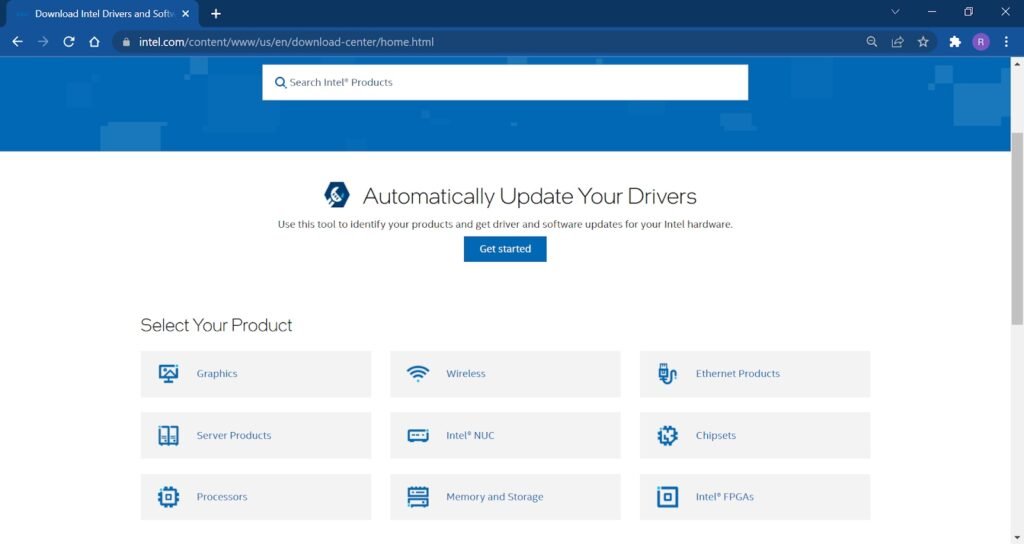
Step 5: Compare the version and compatibility with your OS and download the latest version.
Install the Drivers
Once you have downloaded the latest driver, you can double-click on the downloaded setup file to install the drivers or use the Device Manager utility to update drivers.
Step 6: Come back to the Device Manager Window.
Step 7: Right-click on the Wireless device and click on the Update Driver option.
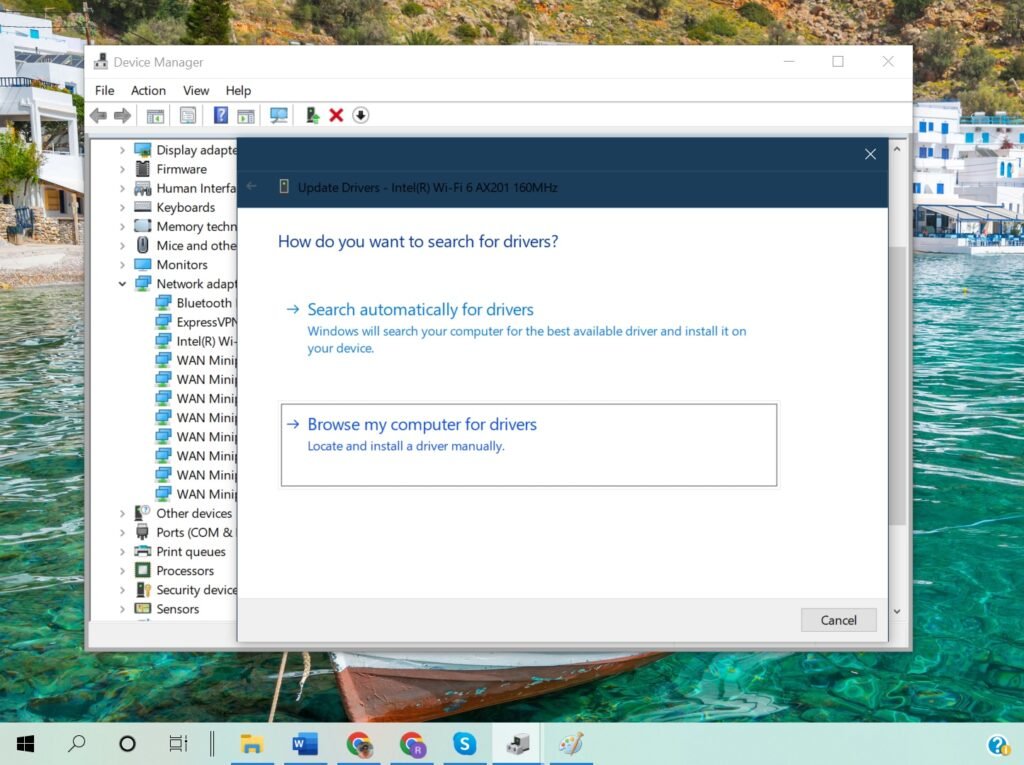
Step 8: Select the ‘Browse My Computer for Drivers’ option to browse and select the latest downloaded driver from your PC. Follow the on-screen instructions and finish the installation process. Restart the PC and try to connect wirelessly.
Method 5: Use the Best Driver Updater Utility
If the manual methods are not working well enough for you, use one of the best driver updater utilities for Windows. We have tried, tested, compared, and reviewed the best utilities and found a few of the best compatible driver updater utilities for Windows 11 and earlier versions.
Advanced Driver Updater, Driver Easy, Driver Booster, and Smart Driver Care are a few of the best driver updater utilities for Windows 11 and earlier versions. You can update all of the drivers that aren’t up-to-date at once with the registered version. In contrast, updating each driver is an individual task when using the trial.
Conclusion
You now know whether Windows 10 supports 5GHz WiFi and how to connect a 5GHz wireless network to Windows 10. To fix the 5GHz WiFi issue of the PC not detecting 5G Wi-Fi, which prevents the computer from seeing the 5G network. Hopefully, these solutions worked. Your computer may also say your WiFi driver is up-to-date. Updating the WiFi driver is manual here.