If you are facing the same problem as thousands of our customers that your USB drive suddenly stopped showing on your system, then this article is exactly what you need. In this article, we will discuss all the possible reasons why your USB drive is not showing and the best possible solutions.
Table of Contents
Possible reasons and solutions
Well, there can be a ton of reasons why your USB is not showing but the most probable causes include, a damaged USB port, Damaged USB, or corrupt data in your USB. In some cases, the problem might also be due to a lack of compatible USB drivers in your system.
If your USB is not responding due to any of the reasons, above we can guide you exactly how you can repair it. If the issue you are facing is due to the unavailability of drivers, you can simply download the required driver from the official source and that should solve your problem. Next, comes the damage of the USB port, the solution is pretty simple you can either try your USB in some other port or another system, which should solve the problem for you.
Still, the most important case is where your data is corrupt and due to that reason, your USB flash drive does not respond in Windows 10. For that problem, the best solution is to use 4DDIG Data Recovery.
4DDIG Data recovery feature
4DDIG Data Recovery is a powerful and most reliable software from Tenorshare that you can use to recover your lost, deleted, or corrupt data. It has a deep scanning system that can recover every type of file. The best part is that you can use 4DDIG Data Recovery on both Windows and iOS platforms.
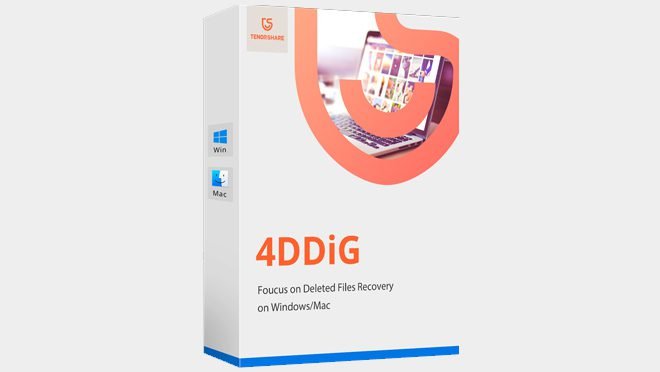
Some of the most prominent features of 4DDIG Data Recovery are
- Recovers files from both Windows and Mac
- Can recover files lost from SD card, Flash Drive USB, External hard drive, Internal hard drive, and SSD
- Can recover all types of files including documents, videos, pictures, music, and audio
- Easy to use and reliable
- Can recover data lost due to accidental delete, trash, corrupt data, or even from crashed PC.
These and many other features make 4DDIG a perfect solution for all your Data loss problems. It is a must-have software for all PC users.
If your USB flash drive is not responding due to data corruption, you can simply format your flash drive. After the format, you will be able to see your USB drive in the list. You can now recover all your lost data through 4DDIG Data Recovery.
4DDIG Using Steps
Here’s a simple guide on how you can use 4DDIG Data Recovery on both Windows and Mac
On Windows
On Windows, you can easily recover all your data in three simple steps
Locate the Data
First, you need to select the drive which you want to scan for your lost or deleted data. This can also be your external drive or USB flash drive. If you are not sure about the location you can simply scan all your drives just to be sure.
Scan
The next step is to scan that drive. After the scan, it will show you the list of all the available files which you can recover. You can also select individual files from the list and see the preview. If you cannot find your data in these scan results, select the “deep scan” option for a deeper search.
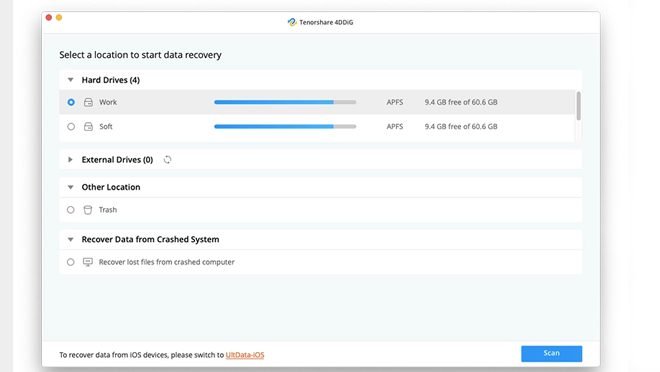
Recover Data
The last step is to recover your lost data. Select all the files that you want to recover. On the bottom of the screen, click recover and select a destination for 4DDIG Data Recovery to restore the files. It is recommended NOT TO RESTORE FILES IN THE SAME DESTINATION FROM WHERE YOU ARE RECOVERING THEM. This can interfere with the recovery process.
On Mac
Data recovery on Mac with 4DDIG Data Recovery is essentially the same as that on PC.
You have to follow the simple 3 steps procedure to get it done.
Choose Directory
Choose the directory from where you want to recover the data from. This can also be your USB drive or internal drive.
Scan
Scan the directory for your data. If you cannot see the files, you need the initial scan results, you can choose “deep scan” for a deeper search.
Recover Data
Now select the files which you want to recover. From the bottom of the screen click the recover button and all your data will be restored.
Why you recommend people to use 4DDIG Data Recovery?
So, this was all from how you can solve the USB not showing the problem. Make sure you always have 4DDIG Data Recovery software with you as it is a real live-saver. The reason why we recommend everyone to use 4DDIG Data Recovery by Tenorshare is that there is no other competitor which comes even near to 4DDIG in terms of reliability and effectiveness.
To share my personal experience, I accidentally deleted my company’s important presentation once and I was searching all over the internet for some reliable way of getting it back. After lots of research, trial and error stages, I finally came across 4DDIG Data Recovery and it worked magic. From that day this is my must-have software.
If you have any further questions about the USB not showing the problem, feel free to leave your queries in the comment section below. We will be more than happy to help. Till then Stay Safe and Peace.