The SD card is in great use of today’s digital world. You can find it in your smartphone, in the digital camera, and even in baby monitors. However, for Mac users, an unexpected scenario can happen, that is the SD card is invisible on your Mac. It’s really dispiriting if the SD card is not working, right? Don’t worry, this post can solve this issue. Let’s get it started.
Solutions to make SD card visible on Mac desktop
By default, Mac will mount all detected external media on the desktop, including your external HD, USB drives, and the SD card. But the setting might be modified or changed somehow. To fix that, here’s how to change the setting to make the SD card show on Mac desktop:
1. Open Finder.
2. Click on the Finder at the top menu of your Mac and choose Preferences.
3. Click on the General tab.
4. Check the External disks option.
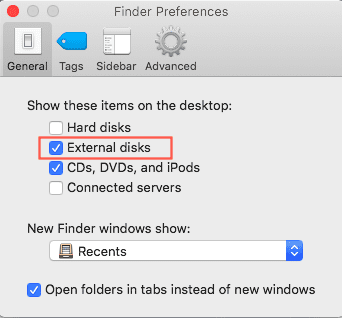
Now the SD card should be able to show up on your Mac desktop.
Solutions to make SD card visible in Mac Finder
This situation is basically the same as the above one. Your Mac will automatically list all attached and detected disks, both internal and external, in the sidebar of Finder. When you can’t find your memory card in Finder, you are suggested to check the Finder Preferences. How?
1. Open Finder.
1. Click on the Finder at the upper left of your Mac and choose Preferences.
2. Click on the Sidebar tab.
3. Check External disks option under Locations so that you can locate SD card on Mac’s Finder.
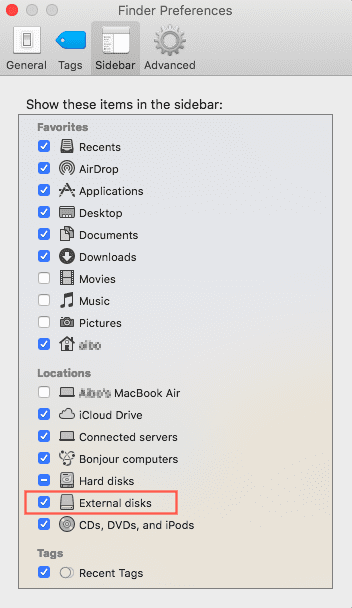
4. Launch the Finder and check if you can find the SD card showing up in the Finder sidebar.
Once the setting is properly set up, you should be able to find the SD card in Finder. Nevertheless, one situation is that the memory card is hidden by accident and that’s why you still can’t see it. Here’s a way to unhide your SD card.
1. Connect the SD card to your Mac, wait a second so that Mac can recognize the SD card.
2. Open the Finder by clicking the smile face on your desktop.
3. Find Locations in the left sidebar. If no storage device is listed here, the SD card is hidden in the Finder.
4. Point your mouse at the Locations, and then click Show. Then your SD card will show up and the option will become Hide.
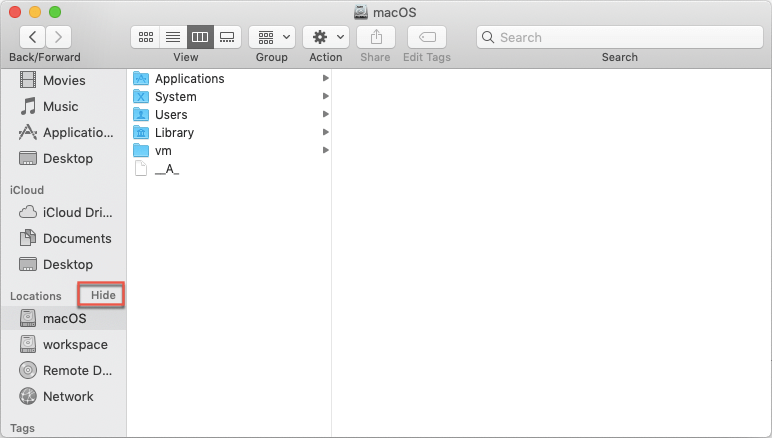
Then you are good to go. But what if you still find it unable to locate your SD card on the desktop and in the Finder, where else to find it on Mac? You can check if the SD card is showing up in Disk Utility.
Solutions to make SD card visible in Disk Utility
If everything goes fine, all detected disks and volumes will be listed at the left sidebar in Disk Utility window. However, you can do the following if you can’t find your SD card there:
1. Launch Disk Utility.
2. Click View at the top menu bar.
3. Choose Show All Devices.
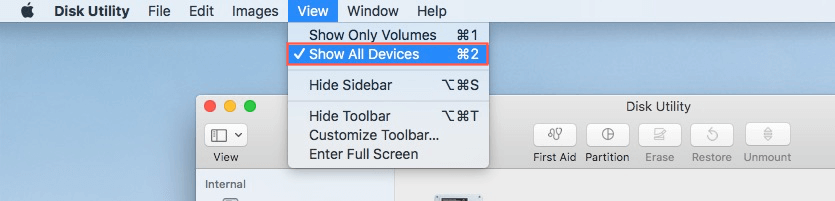
4. Check if your SD card shows up in Disk Utility. If not, giving your Mac a restart should fix it.
Why doesn’t your SD card show up on Mac?
There are many possible causes for this issue and some can result in Mac not reading the SD card.
- You use the SD card in the wrong way. When inserting the card into a card slot, make sure that the metal contacts face down and point toward the card reader. If not, you won’t see your card on the Mac and the slot might be damaged as well.
- Your card reader is out of date. Manufacturers design new SD cards with more advanced features all the time. It’s likely your old card reader can’t keep up with the latest SD card and needs a replacement.
- The SD card format is not compatible with the card reader. Different card readers have different tech specifications. So, make sure the card reader conforms with the SD card’s transfer rate, read-write speed, dimension, type, storage capacity, etc.
- Other reasons. For example, virus infection, macOS system error, an SD card corruption can all lead your SD card invisible on the computer.