Windows 10 systems are considered to be efficient devices to perform numerous tasks seamlessly. Despite this fact, you can perform certain tweaks in your system to improve its performance and make it run faster. Let’s discuss few tricks to make your Windows 10 system run faster and smoother.
Table of Contents
Disable Background Apps
Similar to your smartphone device where a lot of unnecessary apps and programs running in the background cause slow speed and performance, Windows 10 systems also face this issue. There are many native universal apps come installed on your Windows 10 system. These apps run in the background all the time even when you didn’t launch them. The problem with these apps is they consume a lot of system resources and affect system speed and performance negatively. To modify this setting and to stop these apps running in the background, go to Start menu > Settings > Privacy > background apps and toggle off all such services running in the background instantly. It will help your recover some system resources and will boost system performance. You can launch these programs manually whenever you want.
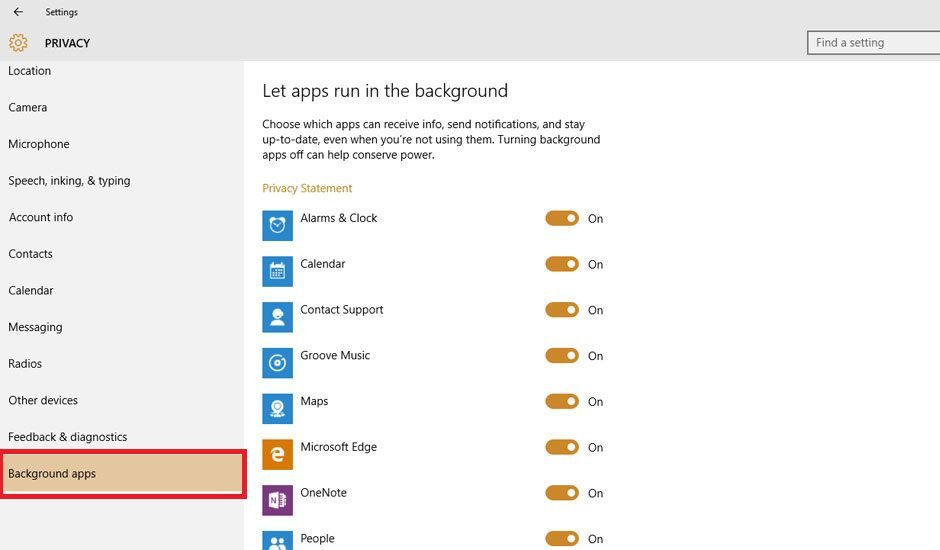
Perform Disk Cleanup
Your system disk stores lot of temporary files, system memory dump files, and a lot of other unnecessary files over time. These files occupy a lot of disk space and affect system performance. To get rid of this unnecessary data on your system, you can use an inbuilt feature called “Disk Cleanup” for efficient and accurate results. It helps you recover some precious disk space and improves system speed and performance. To do this, follow these steps.
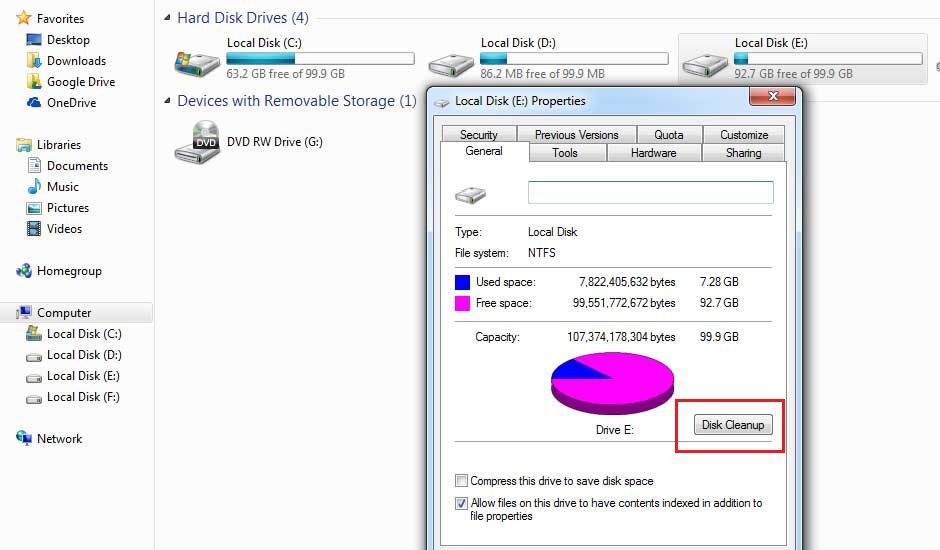
- Press Windows + E shortcut keys to launch File explorer.
- Select the drive you want to clean. Right-click on it and select Properties.
- Under General tab press, Disk Cleanup button to open all files & programs.
- Now select the file or program you want to remove and press OK.
Note: You can consider removing old windows version files if you are planning to stay with the current Windows version.
Remove apps you don’t use
Your system stores lot of unnecessary apps which you don’t use or don’t intend to use in near future. Thus these apps prove to be an unnecessary load on your system as they consume a lot of system resources. Even some of these apps run in the background making your system slow. These apps can also cause unexpected bugs and other incompatibility issues on your system. To remove all such unnecessary apps from your system, go to Start menu and type “Uninstall” in the search box. Select “Change or remove a program” option. It will display all the apps stored on your system. Sift through the list to find unnecessary apps, right-click on it, and select Uninstall and follow the instructions to complete the process.
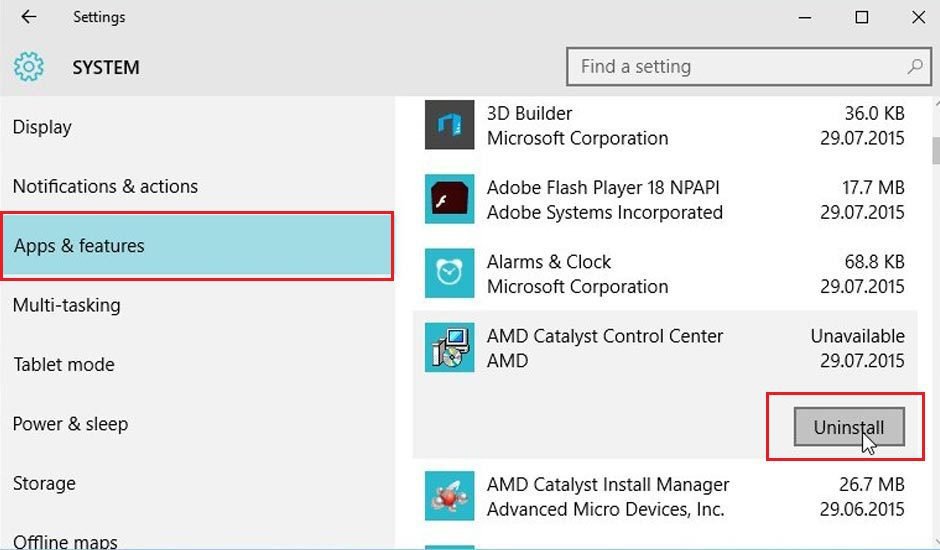
Disable Transparency and other Special effects
Animations, transparency and other special effects on your system make the system look good. But these effects consume a lot of system resources affecting its performance. You can disable transparency effects by heading to, Start menu > Settings > personalization, under Colors, toggle off “Make start taskbar and action center transparent” option. To disable other special effects, go to Start menu > System > Advanced system settings and select System Properties. Now select Settings and Performance to open Performance options and go to Visual Effects and choose “Adjust for best performance” or “Custom” to disable all such unwanted visual effects and click OK.
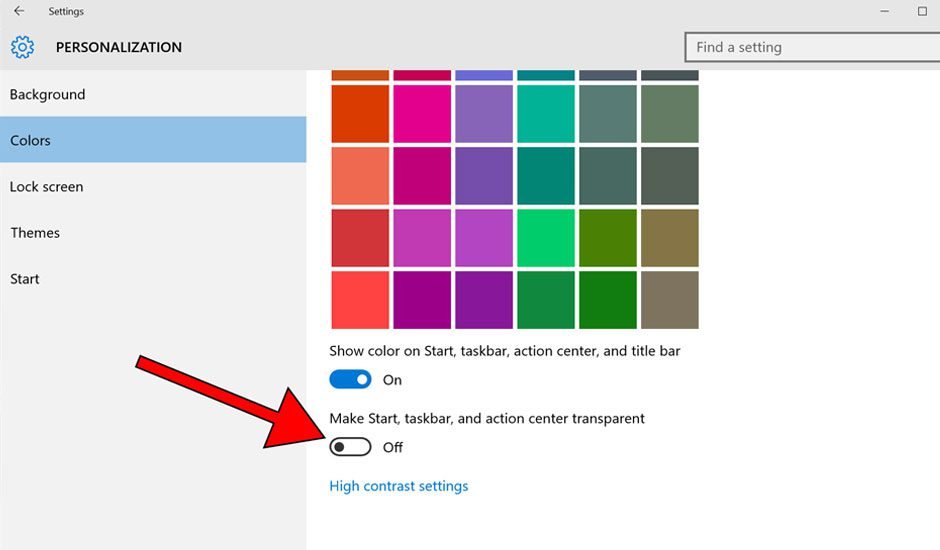
Manage Startup Items
You can limit items which run at boot time to speed up your start up process. To do this, right-click on the taskbar and select Task Manager. Now click on “More Details” option and select Startup tab. Here you can see a list of programs which run at startup. To disable any program from running at startup, right-click on it and select Disable. Reboot your system to changes take place.
Bonus tip
Duplicate files accumulate in large numbers on your system in various forms over time. These files not only occupy precious disk space but cause system slow down as well. You can perform manual cleaning of your system to remove these files or use duplicate file finder tools for instant and accurate results.
You can follow these simple steps to clean your system and to improve its performance. Following these simple steps, you can recover a lot of system resources and store more important data on your disk.