People often talk a lot about smartphones and their battery life. But only a very few talk about laptop battery life. Advancements are being made but a laptop whose battery can last for an entire day is yet to come! However, don’t get disheartened! You can always do your little bit by making use of a few tricks by which your laptop’s battery life will last longer and you’ll get relief from attaching your charger every now and then.
However, it should be noted that the below-mentioned tricks would not convert your laptop battery life to an all-day working one. On the contrary, they will help you to squeeze out some extra charge from your laptop battery without plugging in the charger.
Table of Contents
Adjust Screen Brightness
Take any gadget on the planet, which has a display, and you will find that reason for the maximum battery drainage is because of the display/screen. The easiest way to increase the battery life/performance of the laptop, for a little amount of time, is to reduce the brightness of the screen.
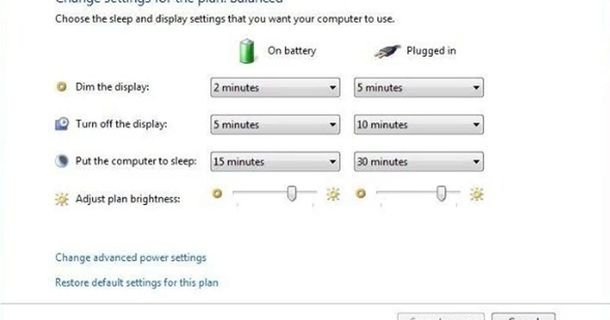
For this, keep hold of the function key and then press the brightness key on the laptop keyboard to adjust the brightness. You can easily save 2-3 percent of your battery by adjusting the brightness level to the lowest level or just above that.
You can also take help of the Windows Mobility Centre to change/alter the brightness of the screen. On Windows 7 OS, you need to keep pressing the Windows key and the X key on the laptop keyboard. In windows 8 and higher, you can go to control panel and select the Windows Mobility Centre.
Have Your Display Automatically Turn Off
There will be times when you will turn away from the laptop for some time though the screen will be on. This also causes a power drain. To prevent this from happening, try to use more customized display settings so that the screen dims out or switches off when not in use.
You can just do the above by going to the power options dialog box which is located in the control panel and adjust your display by reducing the screen light to dim and enabling the automatic turn-off after some moments. To regain normal working conditions on the laptop, you have to just move the cursor or press any key. This should light up the screen instantly. Until and unless the screen doesn’t turn off while working on the laptop, it is a good feature to use. People set it to automatic so that they don’t have to constantly move the mouse about while watching a movie or video to light up the display.
Disable Bluetooth and Other Hardware Devices
Many laptops these days have a radio which functions via Bluetooth. This consumes a lot of battery. The infrared port is also another feature that drains your battery. These features require battery power if they are switched on. Thus, it is always better to switch them off in order to save power. Simply, switch off the Bluetooth by pressing the function key and the Bluetooth key on the laptop keyboard.
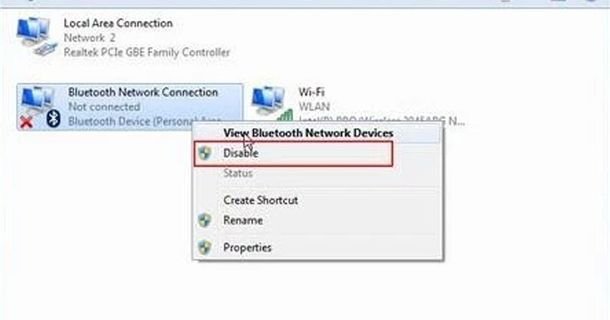
If you are not using your Wi-Fi then you can turn it off. If you are on an airplane and not using the Wi-Fi provided on the flight, then it is highly recommended to switch off the Wi-Fi to save power. You can turn off the Wi-Fi by pressing the function keys. Or, you can choose to go to the control panel and go to Wi-Fi adapter settings to disable it.
Tweak Your Power Plan
Windows provides new different power plans that can make your laptop adapt to any power profile which you select. You can keep the laptop in half-brightness mode or you can turn on the power saver profile to squeeze out battery life. You can customize the power plans according to your liking by going to the power options in the control panel.
Also, you can choose to change the advanced power-saving options. One has to select advanced power settings from the change plan menu.
People can customize laptop battery saver settings very efficiently here. One can set the hard disk of the laptop to switch off more quickly, change the processor running speeds so that there is no requirement for turning on the fan. These small things will cause the battery life/performance to increase. If you only select power-saving mode, nothing extraordinary is going to happen until and unless you start making some changes in specific areas.
Use the Windows Power-Troubleshooter
The windows 7 and higher Operating Systems have a power troubleshooting tool that can look for simple battery drain by scanning the whole system and then fix it by itself. Open the control panel and select the troubleshooting option. Then click on the windows power troubleshooter by selecting the view all option from the menu.
The laptop will automatically find from where the small battery drains can be stopped and would initiate a process to stop it by itself. In this manner, you can just quickly save a lot of battery power without having to go through a hell lot of options.
Hibernate Instead of Sleep
During the time the laptop is in sleep mode, it requires a little amount of power to keep the RAM running. Also, the system state is kept stored in a memory so that the laptop will wake up in a very short time. During hibernation, the laptop as mentioned will store the system state in the disk and turn off the power.
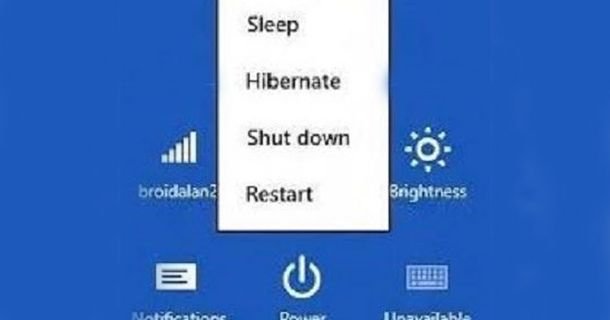
If there is no requirement of using the laptop for some moments, then try to put it in hibernate mode. This would help you to increase the battery life/performance. Don’t put the laptop in sleep mode as it considerably uses more power than when it is in hibernate mode.
Adopt these small yet wonderful tips to boost the battery life/performance of your laptop with a few tweaks.