Samsung revealed its much-awaited smartphones, namely Galaxy S8 and Galaxy S8+, on March 29 and released them on April 21. If you are a Galaxy S8 or S8+ user, here are some tricks to help you learn and explore your smartphone in detail.
Table of Contents
Customize the Navigation Bar
As you all know, the back button is on the right side, whereas the Recents button is on the left side. But with Galaxy S8 and S8+, you can change this setup according to your comfort and can easily swap the buttons.
To change the Galaxy S8 button layout, go to the Settings app > Display > Navigation bar. Then you can change Recents – Home – Back to Back – Home – Recents. From there, change the position of the task switcher and back buttons. In addition, you can also add a dash of color to the navigation bar. To do this, go to the Display Settings > Navigation Bar and select the color from the background color of your choice.
Users can also hide the navigation bar in apps where it does not automatically disappear or fix it on their screen by toggling the Show and Hide button, which appears on the bar’s far left side. Also, you can adjust the sensitivity of the bar as per your likes.
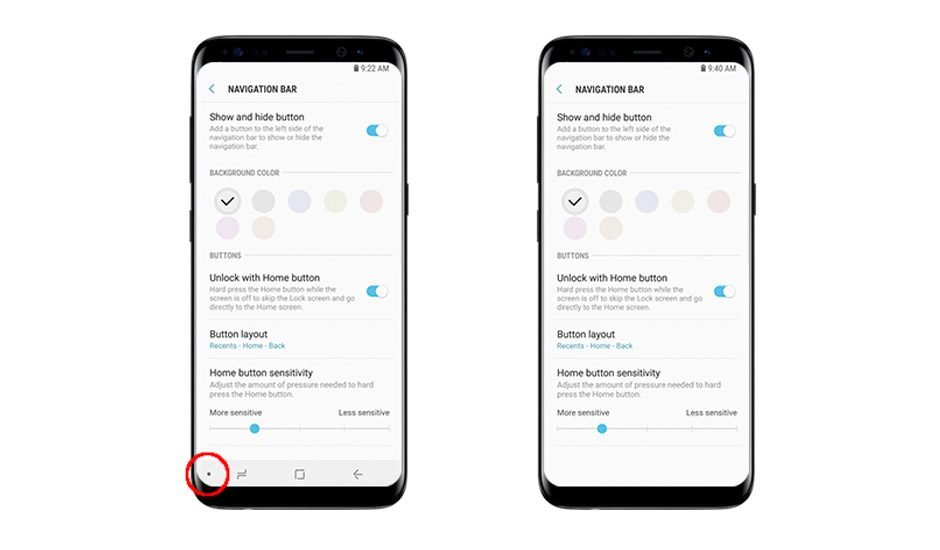
Take Advantage of the Edge Screen
The Edge panels of the S8 allow users to access apps, news, and important functions by simply swiping on the side of the screen. This feature allows the user to take advantage by customizing Edge panel selection to include more apps and create shortcuts.
The Edge screen’s Edge lighting feature notifies the users about the incoming messages by illuminating the Infinity Display’s edges, making it visible when the device is facing down. This helps users to continue with their activity without any interruption.
Users can change the Edge screen’s settings by tapping Settings > Display > Edge screen.
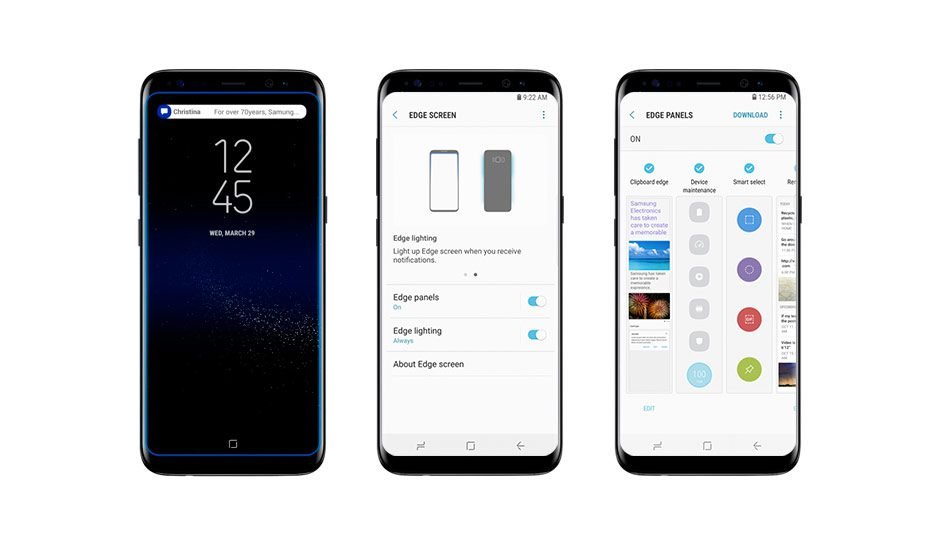
Create Convenient Reminders
Unlike other smartphones, this feature helps users to save URLs. To save the URLs, go to the browser’s sharing option and then tap on the Reminder icon. These URLs are mechanically saved, and users can also receive notifications according to their convenience.
This feature also allows the user to create reminders for text messages. To create a reminder for the text message, select the message by long press, go to Message options, and tap on Send to Reminder. You can specify the time for the reminder of your message.
Users can also pin reminders by tapping on reminders and then selecting Pin to Always On Display.
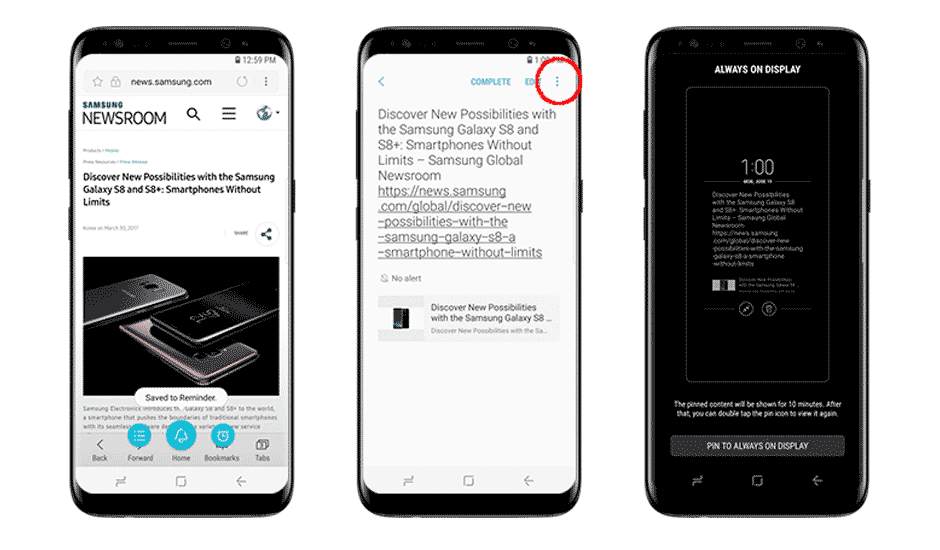
Samsung Galaxy S8 battery tips
Users can view the apps that consume more power. To do so, go to settings > device maintenance and tap on battery. This will display the battery usage based on your 7-day averages, and then tapping on the “battery usage” will display the apps that use the battery.
You can also engage mid or max battery saving, with the option to change the settings for each mode. To do so, go to settings > device maintenance > battery.
If you want your device to have good charging speed, go to settings > device maintenance > battery > advanced settings > fast cable charging. For this, you will have to enable fast charging otherwise, you won’t be able to use this feature.
The other feature is Android Doze, a low-power state that lets apps sleep when you are not using your device. This saves a lot of battery.
Samsung Galaxy S8 lock screen and security
For security, Galaxy S8 provides a Smart Lock or Bluetooth Unlock feature. To view the Smart Lock feature, go to settings>lock screen and security. This is a standard Android feature, and you have the option to nominate trusted devices, so your Android will unlock when connected to something else. You can nominate Bluetooth devices (like your smartwatch or car Bluetooth), location, trusted voice, and so on.
The other threat is your phone being used by an unwanted person. To protect your phone from unwanted users, go to settings > lock screen and security > secure lock settings. If 15 failed unlock attempts are made, you’ll find the option of auto factory reset.
You can also enable /disable lock screen notifications. To do so, go to Settings > lock screen and security > notifications. This lets you hide content, only show app icons, or disable notifications completely. If you want notifications with content displayed, don’t select hide. Also, if you wish to hide lock screen notifications, then go to notifications and switch off the apps.
A Fun Way to Unlock Your Phone
After registering their irises for biometric verification, Galaxy S8 users have the option to select a fun mask or background to display when the security feature is activated.
Samsung made it even more interesting by adding cartoonish screen masks to the iris scanner. You can set this up by going to the Settings app > Lock screen and security > Iris Scanner > Preview screen mask > (Select the mask). After this feature is enabled, you can see some fun cartoon options for the iris scanner.
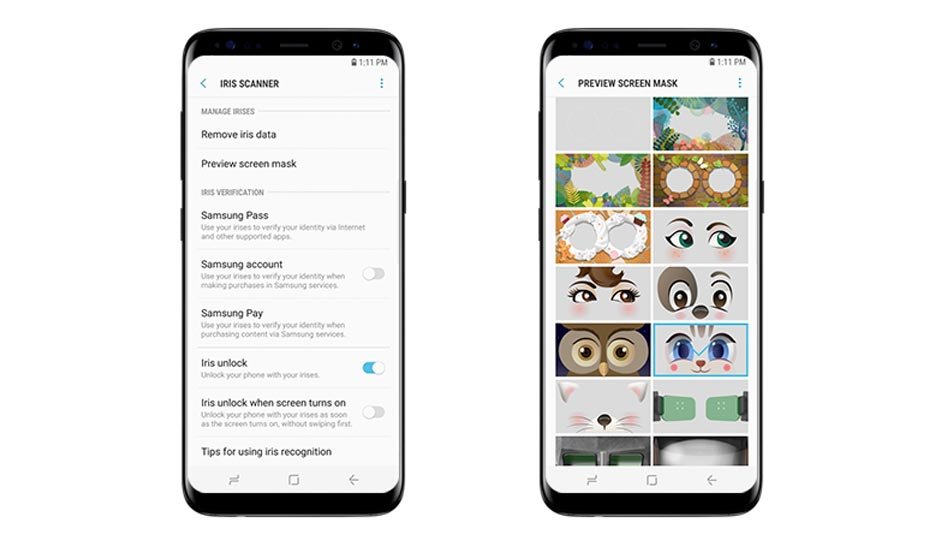
Get Rid Of the App Drawer
There is a way to show all of your apps on the Home screen by removing the app drawer. You can do this by long pressing on the Home screen and then tapping on Home screen settings > Home screen layout. From there, you can choose two options: Home and Apps screen and Home screen only. By choosing the Home screen only, it will remove the app drawer, and all of your apps will be on the home screens instead.
Sharing Links with Samsung Cloud
This feature allows the user to share large video clips and reams of pictures by creating a URL that lets others access your shared media. The quality of pictures remains unaffected.
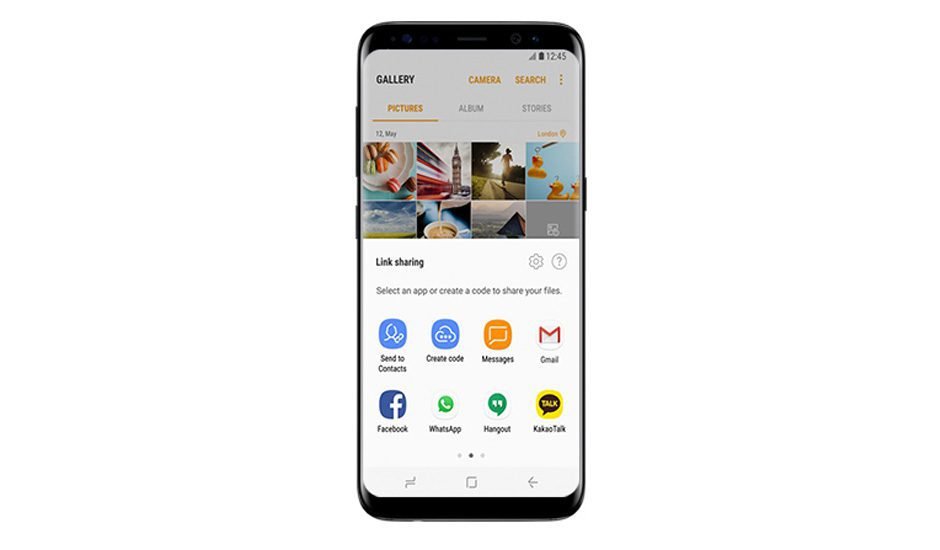
To use this feature, select the photo or video that you would like to share from the Gallery, tap on Share and choose Link Sharing. The resultant screen will allow you to select the app.