Shortcut keys are like unsung heroes as they rarely get the credit even though their assistance helps in making our work-life so much bearable. But wait, this article is not about celebrating the heroics of shortcut keys, rather it is (as is very much evident from the heading) about some of the best shortcut keys available for the Mac operating system.
If you are indeed a loyal Mac user who is serious about getting those shortcut keys right for work productivity improvement, then this article deserves your attention. This article will be especially useful for those who want to get acquainted with the basic things like how to take a screenshot on Mac or anyone who doesn’t want to waste time fiddling with their mouse or touchpad.
And before we press the ‘enter’ key to take you through 5 must-know Mac shortcuts for work-productivity, here is one interesting fact. Not using shortcut keys makes you lose almost 64-70 hours a year, which is almost equivalent to 3 fewer working days in the work calendar.
Table of Contents
1. Command + Spacebar for Spotlight Menu:
Spotlight is an important feature in Mac that helps in fetching all kinds of information and bringing the same right in front of your screen. This information can be taken from diverse places like buried files/folders hidden somewhere in the Mac system or from the World Wide Web (Internet). Now the shortcut key for this incredibly useful function is Command + Spacebar.
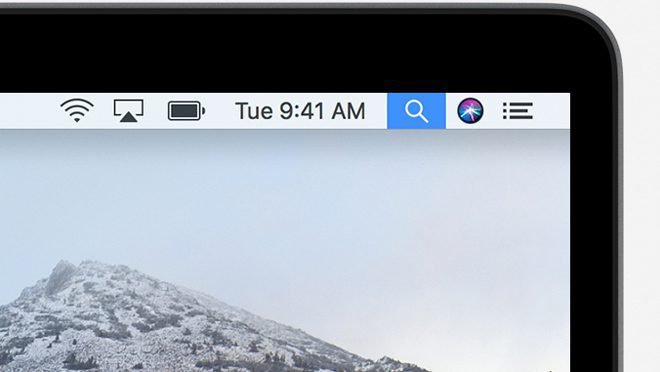
When you need to get any vital information for your work, just use the shortcut key ‘Command + Spacebar’ and you will get the info you need super quickly.
Before going ahead here is an important tip: you can drag the spotlight window anywhere on the desktop and make it bigger.
2. Shift + Command + 3/4 for screenshot:
Today taking screenshots has become an important part of the work-life since it greatly helps with improving the quality of our work. Mac users can easily take screenshots and improve the quality of their work by using short keys Shift + Command + 3 and Shift + Command + 4.
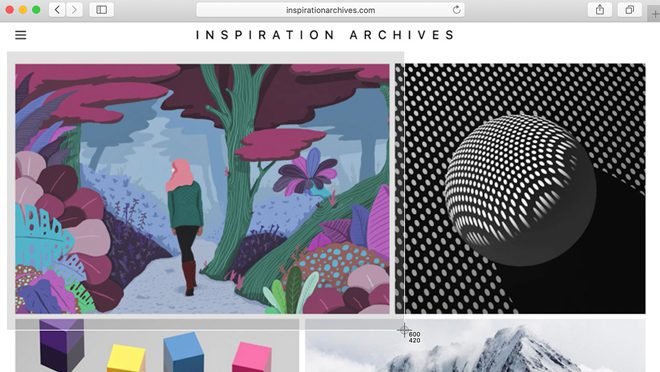
Shift + Command + 3 is a shortcut key for taking the screenshot of the entire screen.
Shift + Command + 4, on the other hand, is a shortcut key for taking a screenshot of a certain patch or a specific section of the Mac screen. Please note that once the desired window gets a shot (after pressing the shortcut key) you will have to tap the mouse or trackpad for getting the perfect screenshot.
Please note that using the shortcut key Command+Shift+5 will help to open the screenshot utility screen.
3. Command + Shift and Command + Shift + Z for redoing and undoing the previous command:
The ease of redoing and undoing the past commands unarguably makes our work so much easier and hassle-free. Both Mac and Windows users will unanimously agree on this fact. But for all those who are using macOS, they simply have to press the following shortcut keys for redoing and undoing actions.
Command + Z = undoing the previous command.
Command + Shift + Z = redoing the previous command.
4. Command + option + esc for quitting an app:
It just happens so, especially when too many tabs or functions are opened/working, that every once in a while, an app will simply stop responding. The situation becomes even more acute when the problem persists despite using the ‘quit’ button from the menu bar. This might cause a major hindrance in your work to adversely affect your productivity.
However, a simple shortcut key will easily help Mac users in resolving this problem. Pressing command + option + esc keys together will help Mac owners to force quit the non-responding app almost instantly and resume their work normally.
5. Press Command + Control + D to get the meaning of any word:
Mac users can easily improve their English and build-up their vocabulary by pressing Command + Control + D simultaneously. But before using this shortcut key, you will have to hover your mouse near the word which you are trying to seek the meaning of. This shortcut key is not only helpful for professional writers but anyone who wants to brush up English for improving career prospects.