I lent my Dell XPS 15 to my cousin, but only to find the Admin password has changed. Now I need to enter the computer for some urgent cases. What can I do to recover Windows password on Dell with UEFI BIOS?
What’s Dell PC with UEFI BIOS?
UEFI is short for “Unified Extensible Firmware Interface”. It’s an advanced interface standard of firmware for the operating system compared to legacy BIOS, such as it supports fast PC startup, bootable GPT hard drive, larger capacity more than 2T, etc. Almost all recent Dell computers are EFI/UEFI.
To specify if a computer is in UEFI mode, you can make use of the Windows Disk Management tool.
If the type of the hard drive where system partition resides is GPT, like the above picture shows (NTFS File System), your computer is in UEFI mode. If it is MBR, your computer is the traditional BIOS mode.
Dell computer without password login can be troublesome, but if you just lost the Windows standard user password and you still have an administrator account privilege, you can log in your PC with the admin account and then change or delete other user’s password on Control Panel.
If not, no worry too much, Windows Password Key can completely satisfy your needs to find back Windows 10/8.1/8/7/XP lost password on UEFI-based Dell computer. The Windows password recovery process will be finished with no data loss or file damage at a fast speed. This software supports to get back lost administrator passwords, user login passwords, Microsoft account password and etc.
Guide to Restore Windows Password on Dell with UEFI BIOS
First, download and install Windows Password Key on any accessible PC.
Step 1: Run the program and create a bootable USB flash.
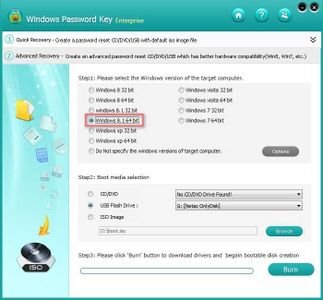
Step 2: Insert newly created USB into your Dell computer and boot it.
1. Insert Windows password reset USB drive into Dell PC. Power on Dell computer and press F12(F2 or Del) key to enter BIOS Setup Utility.
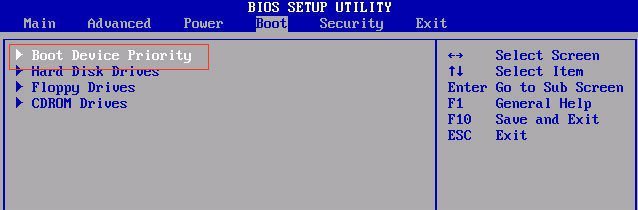
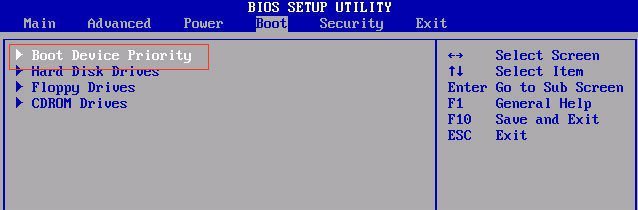
2. Choose BIOS Setup option and under BIOS Setup Utility, select the Boot tab and disable Secure Boot Control option.
3. Navigate to Boot Mode option. Press Enter to switch boot mode from UEFI to Legacy. Press F10 to save changes.
Tips: In some dell computer, you can select the “Boot” tab and highlight LEGACY BOOT and disable Secure Boot. Then save changes by pressing the F10 key.
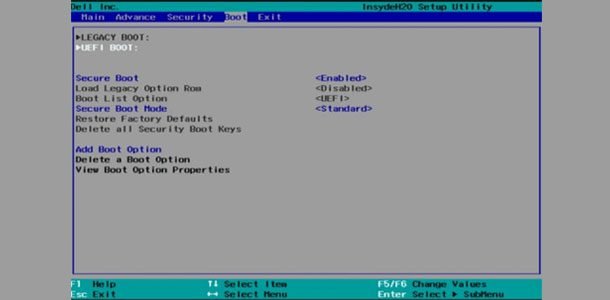
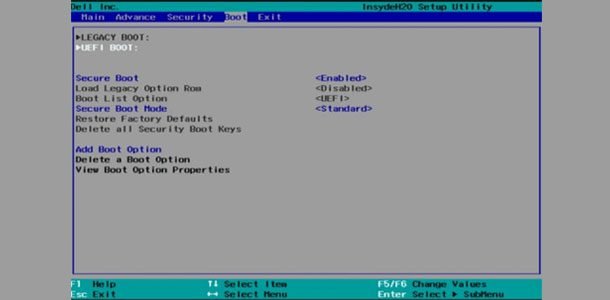
4. Press F12 to open Boot Menu again when Dell computer restarts. Select USB flash drive shown in the boot list, and press Enter. Or move USB drive to the first place in Boot priority order and press Enter.


The computer will boot from USB flash drive immediately and Windows Password Key program runs, which reloads Windows system information and Windows all user accounts
Step 3: Choose the account from User Name and click “Remove the password” and click Next. Your password will be erased and click “Reboot” to restart your computer. Now you can enter your computer without any password and reset it.
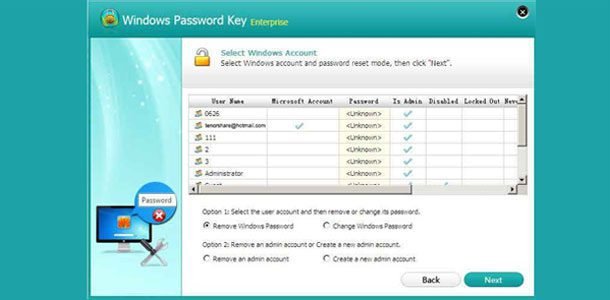
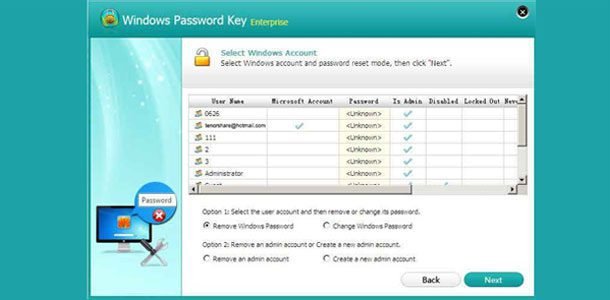
After these clicks, you will successfully perform Windows password recovery on UEFI-based Dell computer and then get access to your files inside Dell PC again!